Inhaltsbereich
Flyer-Kurzanleitung
In 6 Schritten zum perfekten Flyer - einfach online gestalten
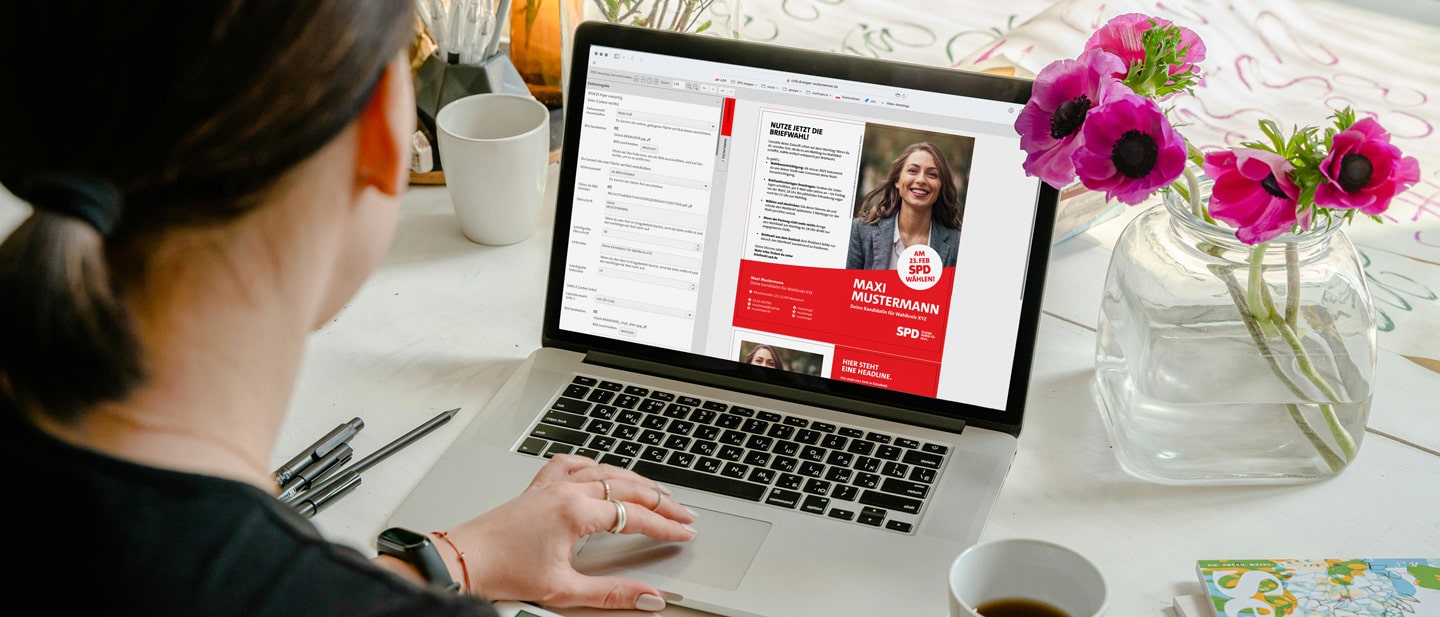
Gestalte Deinen Flyer ganz einfach selbst – ohne Vorkenntnisse! Unsere Vorlage macht es Dir leicht, Deine Botschaften professionell umzusetzen. Lade Bilder hoch, bearbeite Texte und passe alles an – das moderne SPD-Design ist schon integriert. Mit unserer Anleitung erstellst Du schnell und unkompliziert einen überzeugenden Flyer für Deinen Wahlkampf. Los geht’s!
So erstellst du einen Flyer im neuen SPD-Shop
1: Anmelden
Besuche die Website des SPD-Shops und melde Dich an. Noch kein Konto? Registriere Dich in nur wenigen Minuten.
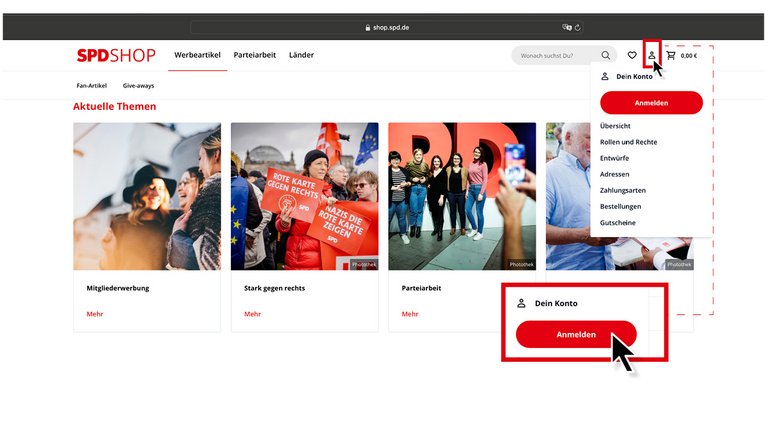
2: Produkt auswählen
Finde den Kandidierendenflyer im Shop.
Wähle die gewünschte Auflage aus und klicke auf "Konfigurieren", um den Editor zu starten.
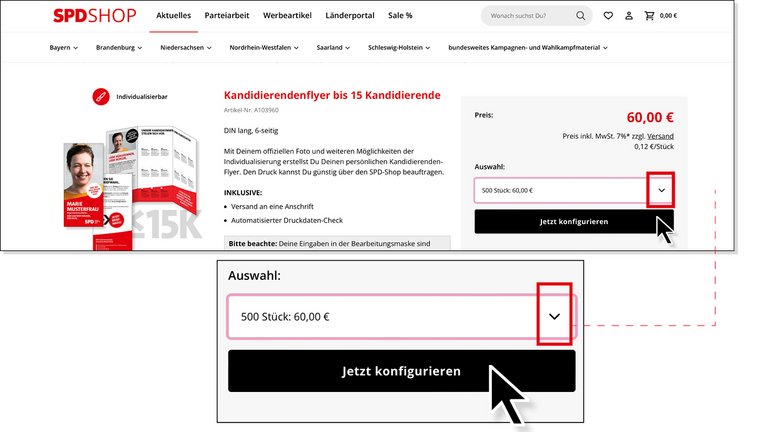
3: Gestalten – Texte, Bilder und Störer einfügen
Der Editor öffnet sich: Links kannst Du Texte einfügen und Bilder hochladen, rechts siehst Du direkt in der Vorschau, wie Dein Flyer später im Druck aussehen wird.
Jetzt kannst Du Deinen Flyer ganz nach Deinen Vorstellungen gestalten.
- Layout wählen: Wähle Dein Wunschdesign aus.
- Text bearbeiten: Füge Überschriften, Zwischenüberschriften und andere Textelemente hinzu.
- Störer bearbeiten: Möchtest Du keinen Störer? Entferne das Häkchen bei "Störer ja/nein". Viele Störer kannst Du frei verschieben – probiere aus, wie sie am besten ins Layout passen.
Tipp: Möchtest Du eine Änderung rückgängig machen, klicke einfach oben auf die Pfeile. Änderungen werden sofort in der Vorschau rechts angezeigt.
Hinweis: Schriftgröße, Schriftart, Zeilenabstand und Farben sind vorgegeben und nicht anpassbar.
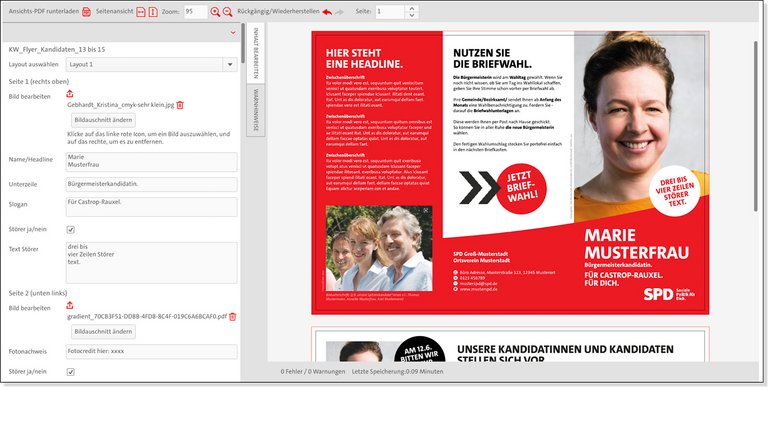
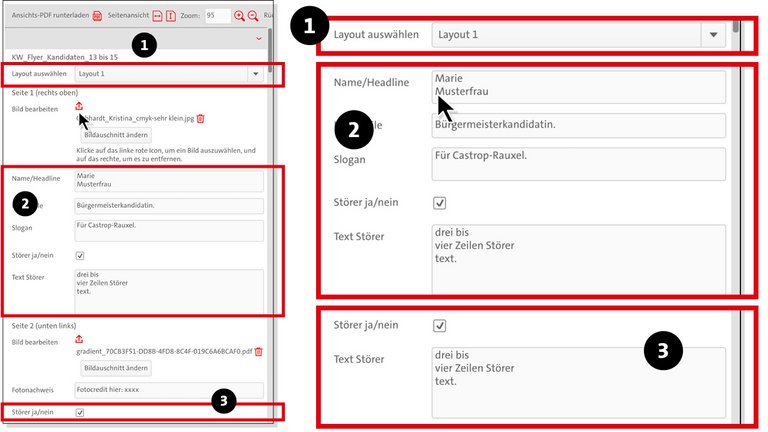
Zoomen und Scrollen
- Passe die Seitenbreite und -höhe der Flyer-Vorschau an oder nutze die Zoom-Funktion, um selbst kleinste Details genau zu prüfen.
- Nutze die Scrollbalken, um ganz bequem hoch- und runterzuscrollen. So behältst Du den Überblick über Deinen gesamten Flyer und kannst auch den letzten kleinen Abschnitt prüfen. Einfach den Balken anklicken und nach oben oder unten ziehen – so hast Du alles im Blick!
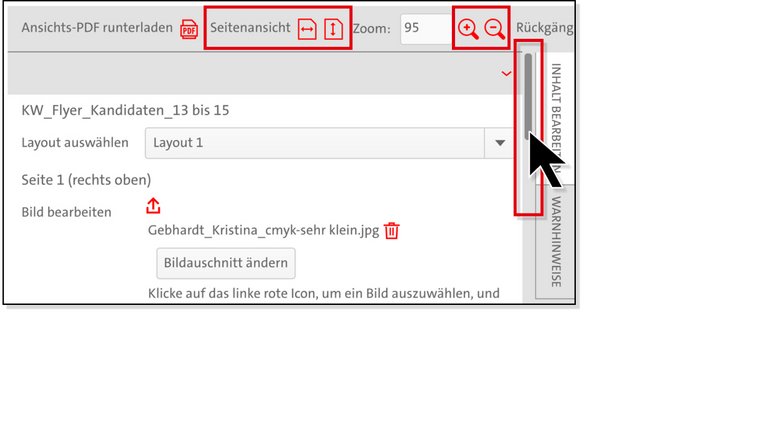
Bilder auswählen oder löschen
- Klicke auf den Upload-Pfeil, um ein Bild hochzuladen oder ein bereits hochgeladenes Bild auszuwählen.
Foto löschen: Klicke auf den Papierkorb, wenn Du ein Bild entfernen möchtest.
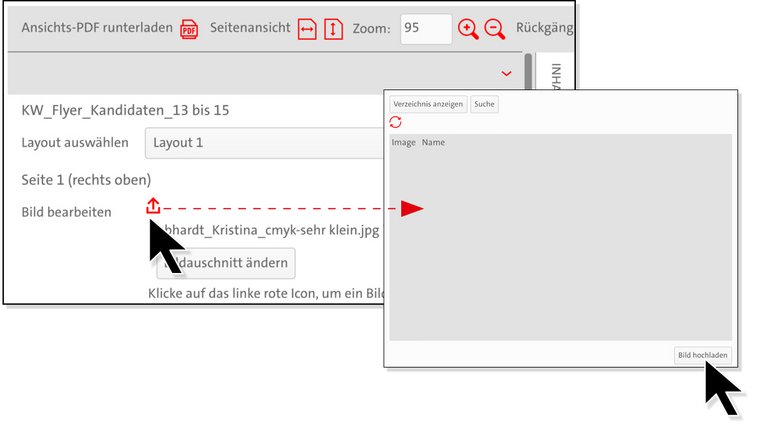
Bild zuschneiden
- Klicke auf "Bildausschnitt ändern", um dasPop-up zu öffnen.
- Zuschneiden: Ziehe die roten Punkte in den Ecken, um den Ausschnitt anzupassen.
- Drehen: Nutze den roten Kasten in der Mitte des oberen Bildrands, um das Bild zu drehen.
- Tipp: Die Felder unterhalb des Bildes sind nur für Fortgeschrittene – ignoriere sie einfach.
- Cancel: Klicke auf „Cancel“, um Änderungen rückgängig zu machen.
- Close: Fertig mit der Bearbeitung? Schließe das Pop-up mit "Close".
- Dein hochgeladenes Bild wird im Hintergrund überprüft. Der angezeigte DPI-Wert zeigt, ob die Druckqualität ausreicht. Optimal sind 300 dpi oder mehr.
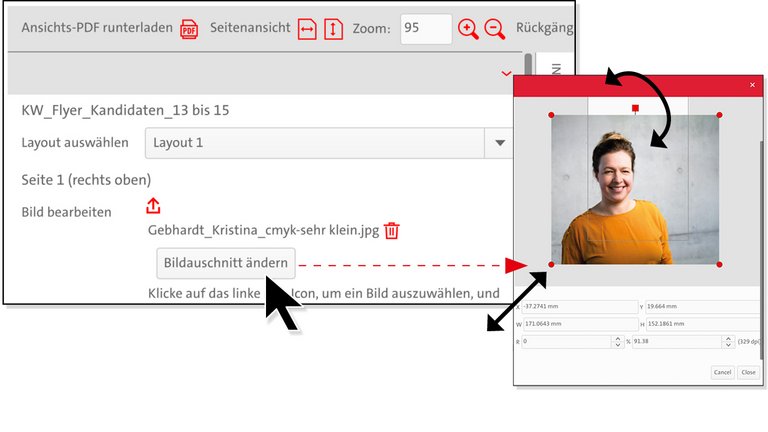
Text formatieren
In einigen Feldern kannst Du Wörter durch Fettungen hervorheben. Markiere den Text, den Du ändern möchtest, und wähle unterhalb des Textfeldes die Schriftart aus.
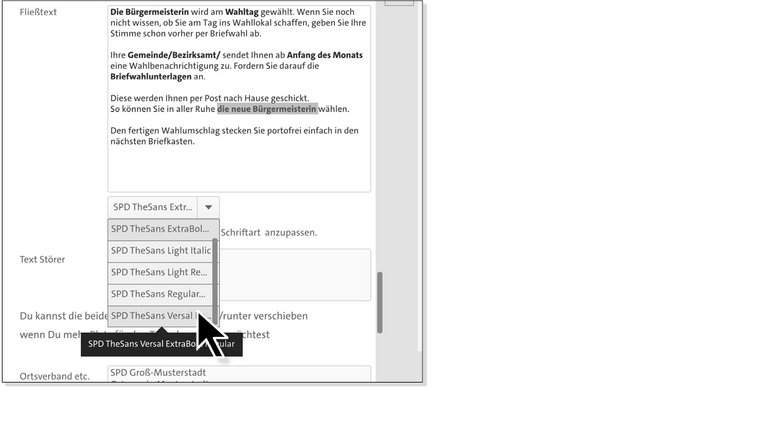
Icons hinzufügen oder entfernen
Wähle Icons aus dem Pop-up aus oder lösche sie mit einem Klick auf das Symbol. Wenn Du den Text hinter einem Icon löschst, wird die gesamte Zeile inklusive Icon entfernt.
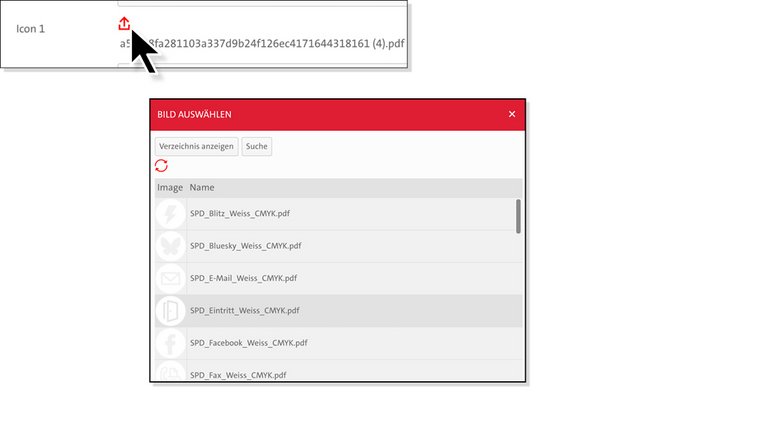
4: Fehler prüfen
Prüfe Dein Design. Warnungen, z.B. bei niedriger Bildauflösung, werden Dir direkt angezeigt.
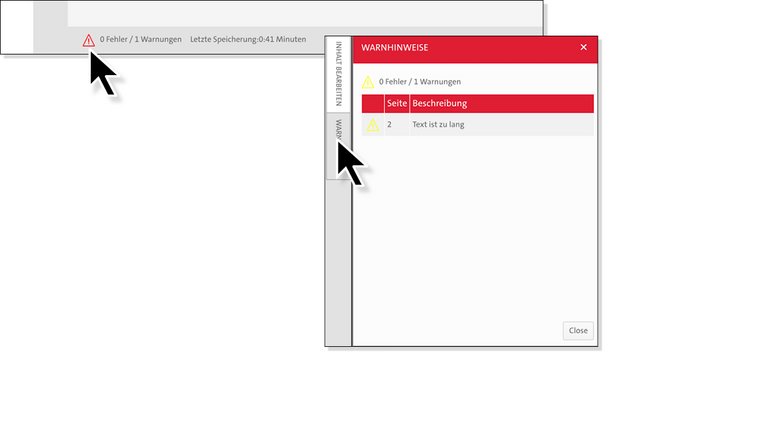
5. Ansichts-PDF herunterladen
Klicke auf „Ansichts-PDF herunterladen“, um eine Vorschau Deines Flyers als PDF zu erhalten. Die Bilder sind in dieser Vorschau stark komprimiert, wodurch sie unscharf wirken können. In der finalen Druck- oder Download-Datei nach Bestellabschluss bleibt die hohe Auflösung erhalten.
Hinweis: Stelle sicher, dass Dein Browser Pop-ups erlaubt, damit der Download starten kann.
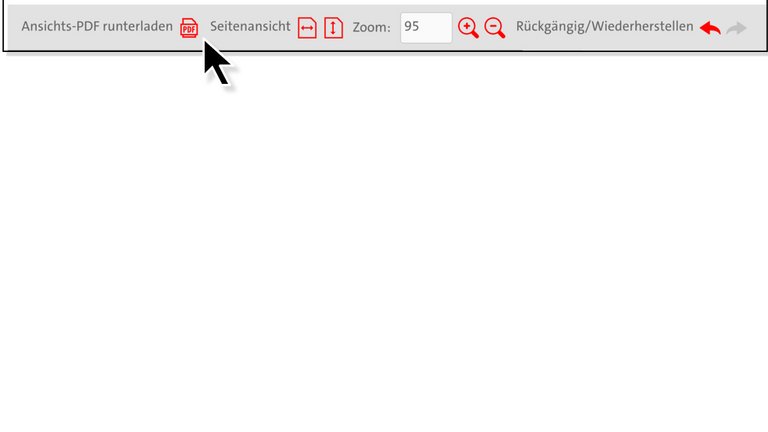
6: Bestellung abschließen
- Nicht zufrieden? Klicke auf „Dokument löschen“, um Deinen Entwurf zu entfernen.
- Später weitermachen? Wähle „Speichern und zum Shop“, um Deinen Entwurf unter einem automatisch vergebenen Namen zu sichern. Falls Du einen eigenen Namen festlegen möchtest, klicke auf „Speichern als …“.
- Zufrieden? Mit „Speichern und zum Warenkorb“ wird Dein Entwurf gesichert und direkt in den Warenkorb gelegt. Jetzt kannst Du Deinen Flyer mit wenigen Klicks bestellen!
- Noch Fragen? Schreib uns einfach an meinegestaltung(at)spd.de.
Viel Erfolg mit Deinem Flyer!
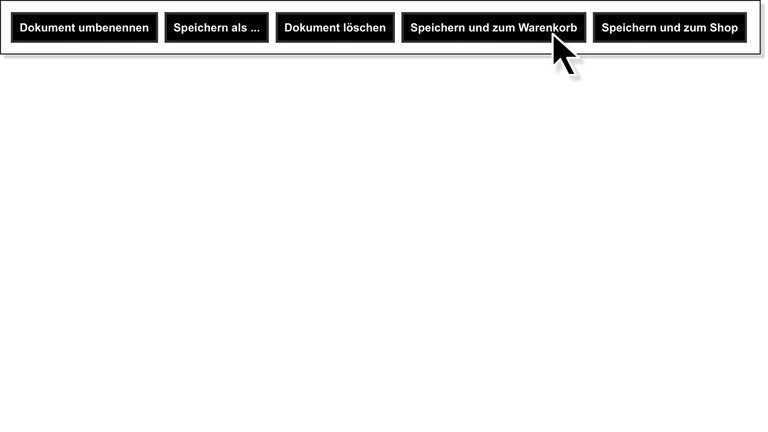
Deine Fragen, unsere Antworten
Um das Gestaltungsportal vollständig nutzen zu können, musst Du Pop-ups für die Website shop.spd.de zulassen. Hier erfährst Du, wie Du den Pop-up-Blocker in Deinem Browser deaktivierst:
Google Chrome:
- Öffne shop.spd.de.
- Klicke in der Adressleiste auf das Schloss-Symbol.
- Wähle „Website-Einstellungen“.
- Setze bei „Pop-ups und Weiterleitungen“ die Einstellung auf „Zulassen“.
Mozilla Firefox:
- Klicke oben rechts auf das Menü-Symbol (drei Balken).
- Wähle „Einstellungen“.
- Gehe zu „Datenschutz & Sicherheit“.
- Im Abschnitt „Berechtigungen“ klicke neben „Pop-up-Fenster blockieren“ auf „Ausnahmen“.
- Gib „shop.spd.de“ ein und klicke auf „Erlauben“.
- Speichere die Änderungen.
Apple Safari:
- Öffne Safari und gehe zu shop.spd.de.
- Klicke in der Menüleiste auf „Safari“ und wähle „Einstellungen“.
- Gehe zum Tab „Websites“.
- Wähle links „Pop-up-Fenster“ aus.
- Stelle sicher, dass für shop.spd.de die Einstellung „Erlauben“ ausgewählt ist.
Microsoft Edge:
- Klicke oben rechts auf die drei Punkte und wähle „Einstellungen“.
- Gehe zu „Cookies und Websiteberechtigungen“.
- Klicke auf „Pop-ups und Umleitungen“.
- Im Abschnitt „Zulassen“ klicke auf „Hinzufügen“.
- Gib „shop.spd.de“ ein und klicke auf „Hinzufügen“.
Nachdem Du Pop-ups für shop.spd.de zugelassen hast, solltest Du das Ansichts-PDF problemlos herunterladen können.
Du kannst nur Fotos verwenden, die Du zuvor in Deinem Entwurf hochgeladen hast.
Was muss ich beim Ändern eines Bildausschnitts beachten?
- Randabstände: Achte darauf, dass wichtige Bildteile nicht zu nah am Rand liegen, damit sie im Druck nicht abgeschnitten werden.
- Beschnittbereich: Dein Bild muss im Beschnittbereich liegen, um Blitzerkanten (weiße Ränder) zu vermeiden. Der Beschnittbereich ist im Pop-up-Fenster des Zuschnittwerkzeugs sichtbar.
- Bildqualität: Vergrößere den Ausschnitt nur so weit, dass die Bildqualität erhalten bleibt. Zu starkes Zoomen kann zu Unschärfen führen.
- Größe und Proportionen: Stelle sicher, dass der Ausschnitt zur Druckgröße passt, um Verzerrungen zu vermeiden.
- Vorschau prüfen: Kontrolliere in der Vorschau, wie der Ausschnitt im Endprodukt aussieht, bevor Du die Bestellung abschließt.
Diese Schritte garantieren ein optimales Druckergebnis für Deinen Flyer.
Die Bildauflösung gibt an, wie viele Pixel oder Punkte ein Bild enthält. Sie wird in Pixeln pro Zoll (ppi) oder dots per inch (dpi) gemessen. Eine höhere Auflösung bedeutet mehr Details und Klarheit im Bild.
Wenn die Warnung „Die Bildauflösung ist zu niedrig“ erscheint, könnte das Bild im Druck verschwommen, verpixelt oder verzerrt wirken. Für gestochen scharfe Druckergebnisse solltest Du Bilder mit einer Auflösung von 300 dpi oder höher verwenden. So sehen Deine Druckbilder auch auf Papier professionell und klar aus.
Um die Darstellung im Browser zu vergrößern, kannst Du eine der folgenden Methoden verwenden:
- Tastenkombinationen:
- Vergrößern: Drücke Strg (Windows) oder Cmd (Mac) und die +-Taste.
- Verkleinern: Drücke Strg (Windows) oder Cmd (Mac) und die --Taste.
- Zurücksetzen auf 100%: Drücke Strg (Windows) oder Cmd (Mac) und 0 (Null).
- Maus und Tastatur:
- Halte die Strg-Taste (Windows) oder Cmd-Taste (Mac) gedrückt und drehe das Mausrad nach oben, um zu vergrößern, oder nach unten, um zu verkleinern.
- Menü im Browser:
- In den meisten modernen Browsern kannst Du auch das Menü oben rechts öffnen (drei Punkte oder Striche) und unter „Zoom“ die Darstellung anpassen.
Diese Methoden helfen Dir, die Ansicht des Editors nach Deinen Bedürfnissen zu vergrößern oder zu verkleinern.
- Tastenkombinationen:
Als SPD stehen wir für faire Löhne und gute Arbeitsbedingungen. Deshalb arbeiten wir ausschließlich mit Druckereien zusammen, die branchenübliche Löhne zahlen und sich weitestgehend am Tarifabschluss orientieren. Zusätzlich legen wir Wert auf hohe Druckqualität und faire Arbeitsbedingungen.
Um kostengünstige Preise und eine schnelle Lieferung zu ermöglichen, kaufen wir große Papiermengen vorab bei unseren Partnerdruckereien ein. Unsere günstigen Druckpreise basieren auf diesem hohen Auftragsvolumen.
Damit alle von diesen Vorteilen profitieren, erfolgt die Produktion zentral über unseren Druckservice. Daher stellen wir druckfähige PDFs nur in Einzelfällen zur Verfügung.
Vielen Dank für Dein Verständnis und Deine Unterstützung!
